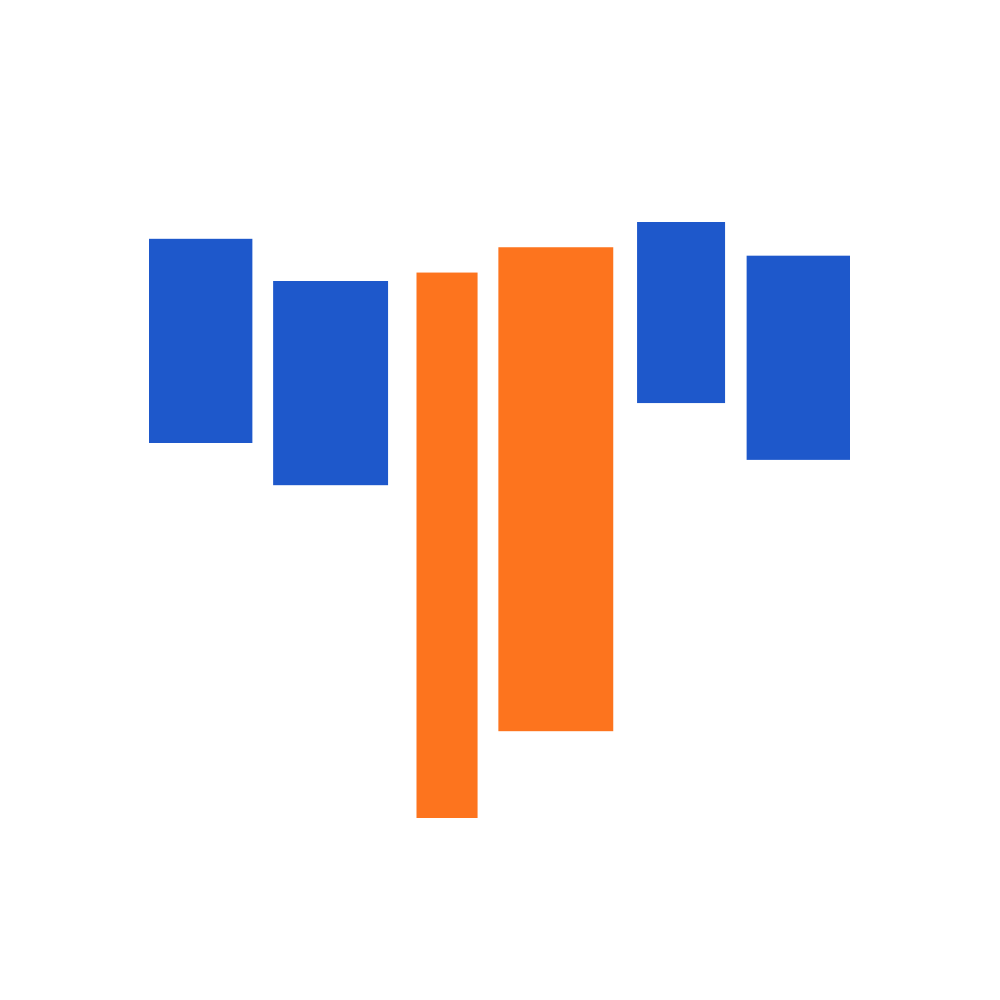# 云盘存储CDS
云盘存储(Cloud Disk Storage,简称CDS)是IT云为云服务器ECS提供的数据块级别的块存储产品,具有低时延、高性能、持久性、高可靠等特点。云盘采用分布式三副本机制,为ECS实例提供99.99%的数据可靠性保证,保护您ECS实例内的应用免于组件故障的威胁。就像硬盘一样,您可以对挂载到ECS实例上的云盘做分区、格式化、创建文件系统等操作,并对数据进行持久化存储。
# 云盘管理
# 创建云盘
您可以在管理控制台单独创建按量付费的数据盘,增加实例的存储空间。本文适用于创建一块或多块没有数据的全新数据盘。云服务器ECS不支持单独创建系统盘。
- 操作步骤:
- 登录IT云管理控制台。
- 在左侧导航栏,单击 云盘存储 > 云盘管理。
- 在云盘列表页面右上角,单击 创建云盘 进入创建页面。
配置 说明 云盘大小 容量范围:20 ~ 1000 GiB。 购买数量 输入不小于1的数值。 名称 输入云盘。2-128个字符,以大小写字母或中文开头,可包含数字。 描述 简短地描述云盘,方便后期管理。 - 单击 购买,完成创建云盘操作。
# 挂载云盘
您可以将单独创建的按量付费云盘挂载到实例上,做数据盘使用。云服务器ECS不支持单独挂载系统盘。
前提条件
- 被挂载的实例的状态为 运行中。
- 云盘的状态为 可用。
- 您的账号 不欠费。
挂载云盘前,您需要了解以下事项:
- 一台ECS实例最多能挂载5块云盘作数据盘用。
- 一块云盘只能挂载到一台ECS实例上。
操作步骤:
- 登录ECS管理控制台。
- 在左侧导航栏,单击云服务器ECS > 实例。
- 找到需要挂载云盘的实例,单击更多操作,选择挂载云盘。
- 在弹框中,选择相应的云盘,单击确定。
数据盘初始化
数据盘初始化请参见格式化数据盘。
# 卸载云盘
当按量付费云盘作数据盘用时,您可以按需卸载云盘。注意系统盘不能卸载。
- 前提条件
- 只能卸载状态为 正在使用,而且云盘属性为 数据盘 的按量付费云盘。
在实例界面卸载云盘
- 操作步骤:
- 登录ECS管理控制台。
- 在左侧导航栏,单击 云服务器ECS > 实例。
- 找到需要操作的实例,单击 更多操作,单击 卸载云盘。
- 在弹框中,选择相应的云盘,单击 确定。
在云盘页面卸载云盘
- 操作步骤:
- 登录ECS管理控制台。
- 在左侧导航栏,单击 云盘存储 > 云盘。
- 找到需要卸载的云盘,单击 卸载云盘,确认卸载。
# 格式化数据盘
一块全新的数据盘挂载到实例后,您必须创建并挂载至少一个文件系统。
本示例使用I/O优化实例,操作系统为CentOS 7.6,为一块新的20GiB数据盘(设备名为/dev/vdb)创建一个MBR格式的单分区,挂载的是xfs文件系统。
# 前提条件
单独购买的数据盘必须挂载数据盘后才能格式化,详情请参见 挂载云盘。
# 背景信息
数据盘的设备名默认由系统分配。I/O优化实例的数据盘设备名从/dev/vdb递增排列,包括/dev/vdb−/dev/vdz。
格式化操作可能存在如下风险
- 磁盘分区和格式化是高风险行为,请慎重操作。本文操作仅适用处理一块全新的数据盘,如果您的数据盘上有数据,请务必谨慎操作。
- 云服务器ECS仅支持数据盘分区操作,不支持系统盘分区操作。如果您强行使用第三方工具对系统盘做分区操作,可能引发系统崩溃和数据丢失等未知风险。
# 操作步骤
- 远程连接ECS实例。具体步骤请参见 连接ECS实例。
- 运行
fdisk -l命令查看实例上的数据盘。
[root@mdw-01 ~]# fdisk -l
Disk /dev/vda: 21.5 GB, 21474836480 bytes, 41943040 sectors
Units = sectors of 1 * 512 = 512 bytes
Sector size (logical/physical): 512 bytes / 512 bytes
I/O size (minimum/optimal): 512 bytes / 512 bytes
Disk label type: dos
Disk identifier: 0x000b2a41
Device Boot Start End Blocks Id System
/dev/vda1 * 2048 41943006 20970479+ 83 Linux
说明:
运行命令后,如果不存在/dev/vdb,表示您的实例没有数据盘。确认数据盘是否已挂载。
- 依次运行以下命令,对数据盘进行分区。
i. 运行fdisk /dev/vdb命令,对数据盘进行分区。
ii. 输入n创建一个新分区。
iii. 输入p选择分区类型为主分区。
iv. 输入分区编号并按回车键。本示例中,仅创建一个分区,输入1。
v. 输入第一个可用的扇区编号,按回车键采用默认值2048。
vi. 输入最后一个扇区编号。本示例中,仅创建一个分区,按回车键采用默认值。
vii. 输入w开始分区,并在完成分区后退出。
[root@mdw-01 ~]# fdisk /dev/vdb
Welcome to fdisk (util-linux 2.23.2).
Changes will remain in memory only, until you decide to write them.
Be careful before using the write command.
Device does not contain a recognized partition table
Building a new DOS disklabel with disk identifier 0x980ae64e.
Command (m for help): n
Partition type:
p primary (0 primary, 0 extended, 4 free)
e extended
Select (default p): p
Partition number (1-4, default 1): 1
First sector (2048-41943039, default 2048):
Using default value 2048
Last sector, +sectors or +size{K,M,G} (2048-41943039, default 41943039):
Using default value 41943039
Partition 1 of type Linux and of size 20 GiB is set
Command (m for help): w
The partition table has been altered!
Calling ioctl() to re-read partition table.
Syncing disks.
- 运行
fdisk -l命令查看新分区。 如果出现/dev/vdb1的相关信息,表示新分区已创建完成。
[root@mdw-01 ~]# fdisk -l
Disk /dev/vda: 21.5 GB, 21474836480 bytes, 41943040 sectors
Units = sectors of 1 * 512 = 512 bytes
Sector size (logical/physical): 512 bytes / 512 bytes
I/O size (minimum/optimal): 512 bytes / 512 bytes
Disk label type: dos
Disk identifier: 0x000b2a41
Device Boot Start End Blocks Id System
/dev/vda1 * 2048 41943006 20970479+ 83 Linux
Disk /dev/vdb: 21.5 GB, 21474836480 bytes, 41943040 sectors
Units = sectors of 1 * 512 = 512 bytes
Sector size (logical/physical): 512 bytes / 512 bytes
I/O size (minimum/optimal): 512 bytes / 512 bytes
Disk label type: dos
Disk identifier: 0x980ae64e
Device Boot Start End Blocks Id System
/dev/vdb1 2048 41943039 20970496 83 Linux
- 运行
mkfs.xfs /dev/vdb1命令对新分区进行格式化,格式化的时间根据硬盘大小有所不同。
[root@mdw-01 ~]# mkfs.xfs /dev/vdb1
meta-data=/dev/vdb1 isize=512 agcount=4, agsize=1310656 blks
= sectsz=512 attr=2, projid32bit=1
= crc=1 finobt=0, sparse=0
data = bsize=4096 blocks=5242624, imaxpct=25
= sunit=0 swidth=0 blks
naming =version 2 bsize=4096 ascii-ci=0 ftype=1
log =internal log bsize=4096 blocks=2560, version=2
= sectsz=512 sunit=0 blks, lazy-count=1
realtime =none extsz=4096 blocks=0, rtextents=0
- 添加分区信息,并挂载在/home目录下
运行echo '/dev/vdb1 /home xfs defaults 0 0' >> /etc/fstab命令向/etc/fstab写入新分区信息。说明:
如果要把数据盘单独挂载到某个文件夹,例如单独用来存放网页,则将命令中/home替换成所需的挂载点路径,如:/data、/backup等。
- 运行
cat /etc/fstab命令查看/etc/fstab中的新分区信息。
[root@mdw-01 ~]# cat /etc/fstab
#
# /etc/fstab
# Created by anaconda on Tue Jun 4 09:10:31 2019
#
# Accessible filesystems, by reference, are maintained under '/dev/disk'
# See man pages fstab(5), findfs(8), mount(8) and/or blkid(8) for more info
#
UUID=60d67439-baf0-4c8b-94a3-3f10a362e8fe / xfs defaults 0 0
/dev/vdb1 /home xfs defaults 0 0
- 运行
mount -a命令挂载新分区。 然后运行df -h命令查看,出现 /dev/vdb1 那一行就说明挂载成功,可以开始使用新的分区了。
[root@mdw-01 ~]# mount -a
[root@mdw-01 ~]# df -h
Filesystem Size Used Avail Use% Mounted on
devtmpfs 473M 0 473M 0% /dev
tmpfs 496M 0 496M 0% /dev/shm
tmpfs 496M 13M 483M 3% /run
tmpfs 496M 0 496M 0% /sys/fs/cgroup
/dev/vda1 20G 1.9G 19G 10% /
tmpfs 100M 0 100M 0% /run/user/1000
tmpfs 100M 0 100M 0% /run/user/0
/dev/vdb1 20G 33M 20G 1% /home